آموزش خروجی گرفتن بدون بک گراند در افتر افکت
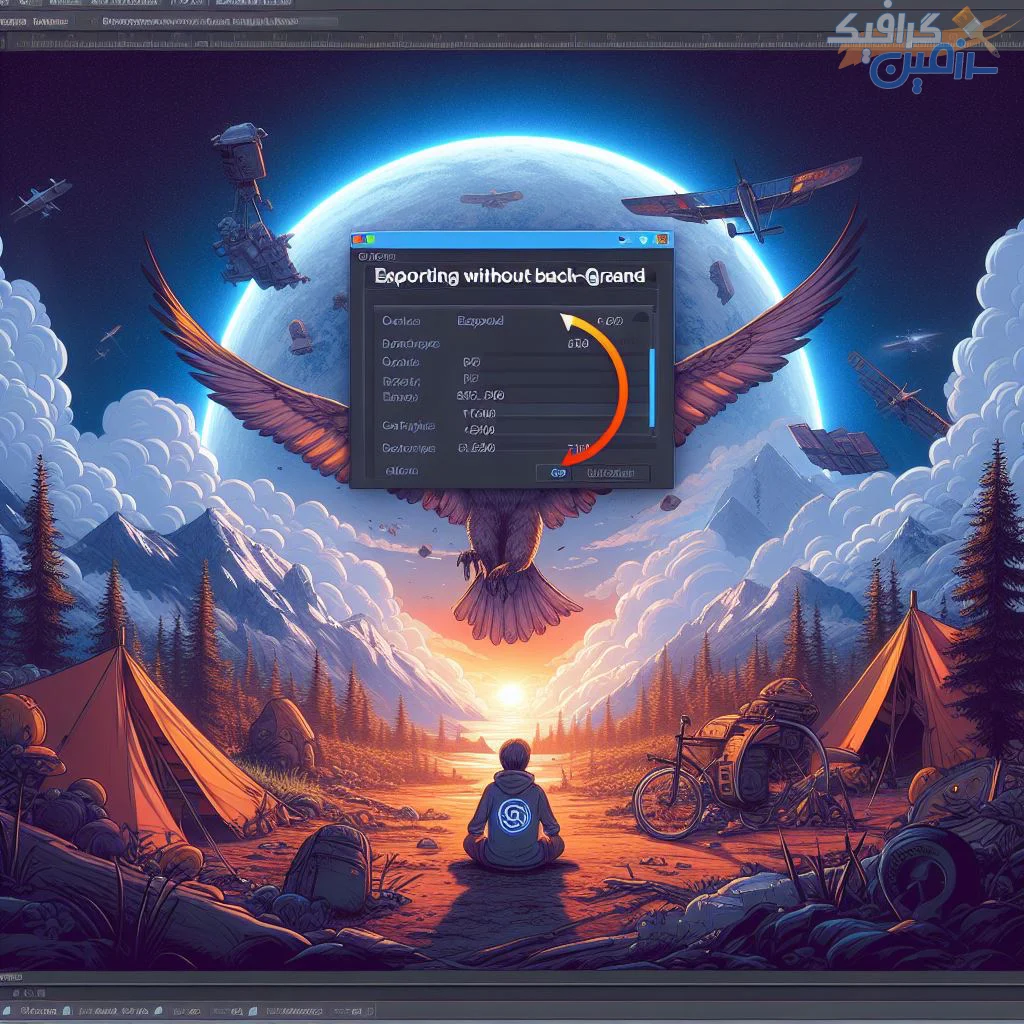
آموزش خروجی گرفتن بدون بک گراند در افتر افکت
در بسیاری از مواقع، نیاز به خروجی گرفتن از ویدئوها بدون بک گراند در افترافکت احساس میشود. این کار برای مواردی مانند ترکیب ویدیوها با یکدیگر، اضافه کردن افکتهای خاص و یا استفاده در موشن گرافیک کاربرد دارد. در این مقاله، به آموزش نحوه خروجی گرفتن بدون بک گراند در افتر افکت میپردازیم.
مرحله اول: آماده سازی ویدئو
قبل از شروع خروجی گرفتن، باید ویدئو خود را برای این کار آماده کنید. اولین قدم، حذف بک گراند ویدئو است. برای این کار میتوانید از روشهای مختلفی مانند استفاده از ابزار Keylight، ماسک و یا ابزارهای دیگر استفاده کنید.
مرحله دوم: تنظیمات رندر
پس از حذف بک گراند، باید تنظیمات رندر را برای خروجی بدون بک گراند انجام دهید. برای این کار، به منوی Composition رفته و سپس گزینه Render Settings را انتخاب کنید.
در پنجره تنظیمات رندر، به تب Output بروید. در این تب، باید موارد زیر را تنظیم کنید:
- Format: فرمت خروجی ویدئو را انتخاب کنید. فرمتهای رایج برای خروجی بدون بک گراند شامل MOV، PNG و GIF هستند.
- Codec: کدک مناسب برای فرمت انتخاب شده را انتخاب کنید. کدکهای رایج برای خروجی بدون بک گراند شامل ProRes، PNG و GIF هستند.
- Alpha Channel: گزینه Straight - Unmatted را انتخاب کنید. این گزینه باعث میشود که کانال آلفا در ویدئو خروجی حفظ شود.
مرحله سوم: رندر ویدئو
پس از انجام تنظیمات، به منوی Composition رفته و سپس گزینه Render را انتخاب کنید. در پنجره رندر، نام و محل ذخیره ویدئو خروجی را مشخص کنید و سپس دکمه Render را کلیک کنید.
نکات
- برای مشاهده ویدئو بدون بک گراند در افترافکت، میتوانید از دکمه Toggle Transparency در پایین پنل Composition استفاده کنید.
- اگر از ابزار Keylight برای حذف بک گراند استفاده میکنید، باید مطمئن شوید که لبههای سوژه به طور کامل از بک گراند جدا شدهاند.
- در صورت نیاز، میتوانید از ابزارهای مختلفی مانند Levels و Curves برای تنظیم رنگ و نور ویدئو خروجی استفاده کنید.
جمع بندی
در این مقاله، به آموزش نحوه خروجی گرفتن بدون بک گراند در افتر افکت پرداختیم. با استفاده از این روش، میتوانید ویدئوهای خود را بدون بک گراند ذخیره کرده و از آنها در پروژههای مختلف استفاده کنید.
موارد تکمیلی
علاوه بر روشهای ذکر شده در این مقاله، روشهای دیگری نیز برای خروجی گرفتن بدون بک گراند در افتر افکت وجود دارد. یکی از این روشها، استفاده از پلاگینهای مختلف مانند AE Pixel Bender و یا Boris Continuum Complete است. این پلاگینها ابزارهای پیشرفتهای برای حذف بک گراند ویدئو و همچنین تنظیمات خروجی ارائه میدهند.
منابع
