آموزش ساخت افکت پازل در فتوشاپ
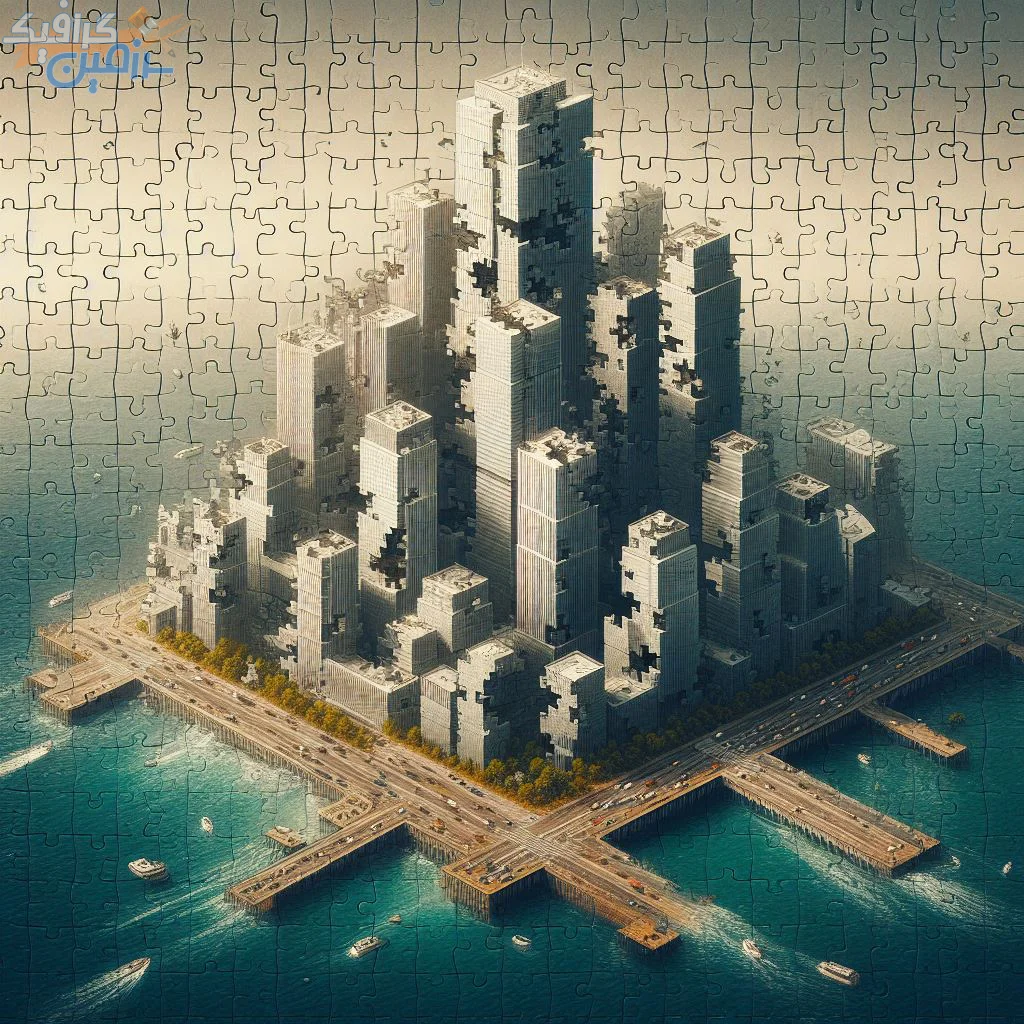
ساخت افکت پازل در فتوشاپ: گام به گام تا خلق تصویری منحصر به فرد
افکت پازل یکی از جلوههای جذاب و خلاقانه در فتوشاپ است که میتواند تصاویر شما را به طور کلی دگرگون کند. با استفاده از این تکنیک میتوانید عکسهایتان را به گونهای نمایش دهید که گویی از تکههای مجزا و پراکنده یک پازل تشکیل شدهاند. این افکت کاربردهای متنوعی دارد و میتواند برای خلق تصاویر هنری، کارت پستال، پوستر و یا حتی آرم و لوگو مورد استفاده قرار گیرد.
در این آموزش، گام به گام نحوه ساخت افکت پازل در فتوشاپ را به شما آموزش خواهیم داد.
موارد لازم:
- نرم افزار فتوشاپ
- یک تصویر دلخواه
مراحل آموزش:
تصویر خود را در فتوشاپ باز کنید: ابتدا نرم افزار فتوشاپ را اجرا کرده و تصویر مورد نظر خود را از طریق منوی File > Open انتخاب کنید.
لایه پسزمینه را کپی کنید: برای حفظ نسخه اصلی تصویر، از لایه پسزمینه یک کپی تهیه کنید. برای این کار کافیست کلیدهای Ctrl+J (ویندوز) یا Command+J (مک) را فشار دهید. در حال حاضر، دو لایه در پنل لایهها مشاهده میکنید: لایه اصلی پسزمینه و یک کپی با نام Layer 1.
به لایه کپی شده بروید: برای اعمال تغییرات بر روی لایه کپی شده، آن را در پنل لایهها انتخاب کنید.
از فیلتر Texturizer استفاده کنید: به منوی Filter > Texture > Texturizer بروید. در این پنجره، تنظیمات مختلفی برای ایجاد افکت پازل وجود دارد که میتوانید با توجه به سلیقه خود آنها را تنظیم کنید.
- Texture: در این قسمت میتوانید یک تکسچر پازل را برای اعمال به تصویرتان انتخاب کنید. فتوشاپ تعدادی تکسچر پیشفرض ارائه میدهد، اما میتوانید تکسچرهای دلخواه خود را نیز از طریق دکمه Load بارگذاری کنید.
- Scale: این گزینه اندازه تکههای پازل را کنترل میکند. هر چه مقدار آن را بیشتر کنید، تکههای پازل بزرگتر خواهند بود.
- Depth: این گزینه عمق و برجستگی تکههای پازل را تنظیم میکند. مقادیر بالاتر، افکت پازل را عمیقتر و واقعیتر نشان میدهد.
- Lighting: این گزینه جهت و نوع نورپردازی بر روی تکههای پازل را تعیین میکند. میتوانید از بین گزینههای مختلفی مانند نورپردازی نقطهای، نورپردازی محیطی و ... انتخاب کنید.
تنظیمات دلخواه خود را اعمال کرده و OK را کلیک کنید: پس از تنظیم پارامترهای مورد نظرتان، بر روی دکمه OK کلیک کنید تا افکت پازل بر روی تصویرتان اعمال شود.
لایهها را با هم ادغام کنید: در صورت تمایل، میتوانید لایه اصلی و لایه کپی شده را با یکدیگر ادغام کنید. برای این کار، لایهها را در پنل لایهها انتخاب کرده و سپس کلید Ctrl+E (ویندوز) یا Command+E (مک) را فشار دهید.
تصویر خود را ذخیره کنید: در نهایت، میتوانید تصویر نهایی خود را با فرمت دلخواه ذخیره کنید. برای این کار به منوی File > Save As رفته و نام و فرمت مورد نظرتان را انتخاب کنید.
نکات تکمیلی:
- میتوانید از فیلترهای دیگری مانند Noise و Sharpen نیز برای بهبود و جزئیات بیشتر افکت پازل استفاده کنید.
- برای ایجاد تنوع، میتوانید از تکسچرهای پازل مختلف با اشکال و اندازههای گوناگون استفاده کنید.
- همچنین میتوانید با استفاده از ابزارهای مختلف فتوشاپ مانند Brush Tool و Eraser Tool، تکههای پازل را به صورت دلخواه ویرایش و جابجا کنید.
با کمی تمرین و خلاقیت، میتوانید از افکت پازل در فتوشاپ برای خلق آثار هنری منحصر به فرد و چشمنواز استفاده کنید.
