دانلود افزونه وردپرس Image Map Pro
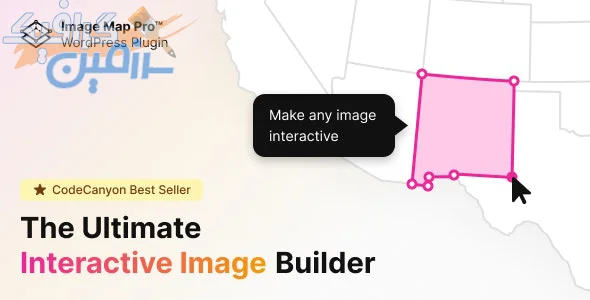
دانلود افزونه وردپرس Image Map Pro: ایجاد تصاویر تعاملی جذاب در چند دقیقه
Image Map Pro یک افزونه قدرتمند برای وردپرس است که به شما امکان می دهد تصاویر تعاملی جذاب را به راحتی و بدون نیاز به دانش برنامه نویسی ایجاد کنید. با استفاده از این افزونه می توانید پین ها، اشکال برداری و نکات ابزار را به هر تصویر اضافه کنید و آنها را به لینک ها، محتوای پاپ آپ یا هر نوع عمل دیگری متصل کنید.
ویژگی های کلیدی Image Map Pro:
- ایجاد آسان تصاویر تعاملی: Image Map Pro دارای یک رابط کاربری بصری و آسان برای استفاده است که به شما امکان می دهد تصاویر تعاملی را در عرض چند دقیقه ایجاد کنید. نیازی به دانش برنامه نویسی نیست!
- پشتیبانی از انواع اشکال: Image Map Pro از طیف گسترده ای از اشکال، از جمله چند ضلعی ها، دایره ها، مستطیل ها و خطوط پشتیبانی می کند.
- نکات ابزار سفارشی: می توانید نکات ابزار را به هر شکل اضافه کنید تا اطلاعات اضافی را به کاربران ارائه دهید.
- سازگاری کامل با وردپرس: Image Map Pro با تمام قالب های استاندارد وردپرس سازگار است.
- کاملا فارسی سازی شده: Image Map Pro به طور کامل به زبان فارسی ترجمه شده است، بنابراین می توانید به راحتی از آن استفاده کنید.
مزایای استفاده از Image Map Pro:
- افزایش تعامل کاربر: تصاویر تعاملی می توانند به جلب توجه کاربران و افزایش تعامل با محتوای شما کمک کنند.
- بهبود تجربه کاربری: تصاویر تعاملی می توانند تجربه کاربری را با ارائه اطلاعات اضافی و ناوبری آسان تر بهبود بخشند.
- افزایش نرخ تبدیل: تصاویر تعاملی می توانند به افزایش نرخ تبدیل با تشویق کاربران به کلیک بر روی دکمه ها، پیوندها یا انجام سایر اقدامات کمک کنند.
نحوه دانلود و نصب Image Map Pro:
- به وب سایت [لینک مخفی شده] بروید و نسخه مورد نظر خود را انتخاب کنید.
- پس از خرید افزونه، فایل های دانلودی را دریافت خواهید کرد.
- فایل های افزونه را به پوشه
/wp-content/plugins/در هاست وردپرس خود آپلود کنید. - به پنل مدیریت وردپرس خود بروید و به بخش افزونه ها > افزونه های نصب شده بروید.
- روی دکمه فعال سازی در کنار Image Map Pro کلیک کنید.
اطلاعات تکمیلی:
- برای اطلاعات بیشتر در مورد Image Map Pro، می توانید از وب سایت رسمی [لینک مخفی شده] دیدن کنید.
- همچنین می توانید از طریق ایمیل به آدرس
support@imagemappro.comبا تیم پشتیبانی Image Map Pro تماس بگیرید.
دانلود افزونه وردپرس Image Map Pro:
برای دانلود افزونه وردپرس Image Map Pro می توانید به وب سایت های زیر مراجعه کنید:
- [لینک مخفی شده]
- [لینک مخفی شده]
نتیجه گیری:
Image Map Pro یک ابزار قدرتمند و آسان برای استفاده است که به شما امکان می دهد تصاویر تعاملی جذاب را به وب سایت وردپرس خود اضافه کنید. با استفاده از این افزونه می توانید تعامل کاربر را افزایش دهید، تجربه کاربری را بهبود بخشید و نرخ تبدیل را افزایش دهید.
آموزش نصب و استفاده از افزونه Image Map Pro
1. دانلود افزونه:
ابتدا افزونه Image Map Pro را از [لینک مخفی شده] به صورت رایگان دانلود کنید.
2. آپلود افزونه:
پس از دانلود افزونه، به پنل مدیریت وردپرس خود بروید و به بخش افزونه ها > افزودن جدید بروید. در این صفحه، روی دکمه بارگذاری افزونه کلیک کنید و سپس فایل فشرده افزونه Image Map Pro را که دانلود کرده اید را انتخاب کنید. بعد از آپلود فایل، روی دکمه نصب کلیک کنید.
3. فعال سازی افزونه:
پس از نصب افزونه، به بخش افزونه ها > افزونه های نصب شده بروید و افزونه Image Map Pro را پیدا کنید. سپس روی دکمه فعال سازی کلیک کنید.
4. استفاده از افزونه:
برای استفاده از افزونه Image Map Pro، به بخش Image Map Pro در پنل مدیریت وردپرس خود بروید. در این بخش، می توانید تصاویر تعاملی خود را ایجاد و ویرایش کنید.
ایجاد تصاویر تعاملی:
برای ایجاد یک تصویر تعاملی جدید، روی دکمه افزودن تصویر جدید کلیک کنید. سپس، تصویر مورد نظر خود را از کتابخانه رسانه ای خود انتخاب کنید یا آن را از رایانه خود آپلود کنید.
پس از آپلود تصویر، می توانید اشکال، پین ها و نکات ابزار را به تصویر خود اضافه کنید. برای این کار، از ابزارهای موجود در نوار ابزار بالای صفحه استفاده کنید.
برای اضافه کردن یک شکل، روی ابزار شکل کلیک کنید و سپس نوع شکل مورد نظر خود را انتخاب کنید. برای جابجایی یا تغییر اندازه شکل، می توانید از دستگیره های موجود در گوشه های آن استفاده کنید.
برای اضافه کردن یک پین، روی ابزار پین کلیک کنید و سپس محل پین را در تصویر خود انتخاب کنید. می توانید عنوان، توضیحات و پیوندی را به هر پین اضافه کنید.
برای اضافه کردن یک نکته ابزار، روی ابزار نکته ابزار کلیک کنید و سپس محل نکته ابزار را در تصویر خود انتخاب کنید. می توانید متن مورد نظر خود را به هر نکته ابزار اضافه کنید.
پس از اتمام افزودن اشکال، پین ها و نکات ابزار، می توانید تصویر تعاملی خود را ذخیره کنید. برای این کار، روی دکمه ذخیره کلیک کنید.
ویرایش تصاویر تعاملی:
برای ویرایش یک تصویر تعاملی، به بخش Image Map Pro در پنل مدیریت وردپرس خود بروید و سپس روی تصویر مورد نظر خود کلیک کنید.
در صفحه ویرایش تصویر، می توانید اشکال، پین ها و نکات ابزار را ویرایش یا حذف کنید. همچنین می توانید تنظیمات تصویر، مانند عنوان، توضیحات و دسته بندی را تغییر دهید.
نکات:
- برای مشاهده پیش نمایش تصویر تعاملی خود، می توانید روی دکمه پیش نمایش کلیک کنید.
- برای انتشار تصویر تعاملی خود، می توانید آن را به یک پست یا صفحه اضافه کنید.
- برای کسب اطلاعات بیشتر در مورد استفاده از Image Map Pro، می توانید به مستندات رسمی افزونه مراجعه کنید: [لینک مخفی شده]
امیدواریم این آموزش برای شما مفید بوده باشد!

