دانلود قالب وردپرس Wizard – پوسته نمونه کار تمام صفحه و حرفه ای وردپرس
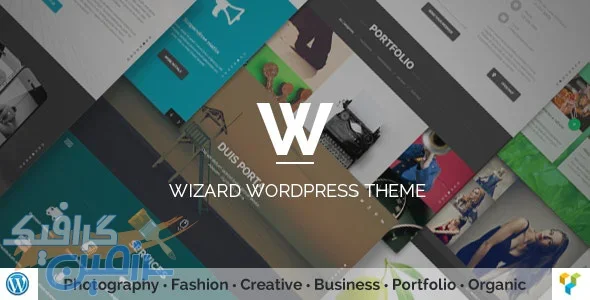
قالب وردپرس Wizard یک انتخاب عالی برای افرادی است که به دنبال ایجاد یک وبسایت حرفهای و چشمنواز هستند. این قالب با طراحی پاسخگو (Responsive) به طور خودکار با اندازه صفحه نمایشهای مختلف سازگار میشود و تجربه کاربری یکسانی را در تمامی دستگاهها (دسکتاپ، تبلت و موبایل) ارائه میدهد.
ویژگیهای کلیدی این قالب عبارتند از:
- سازگاری کامل با صفحه: طراحی واکنشگرا و سازگاری با تمام دستگاهها
- ایدهآل برای افراد خلاق: مناسب برای نمایش نمونه کارهای هنری، طراحی، عکاسی و سایر حوزههای خلاقانه
- ساخت محتوا با ویژوال کامپوزر: امکان ساخت صفحات سفارشی و جذاب به صورت بصری و بدون نیاز به دانش کدنویسی
- شروع سریع با دادههای پیشفرض: شامل 6 نمونه صفحه آماده برای شروع سریع و آسان
- 6 سبک صفحه اصلی متفاوت: تنوع در طراحی صفحه اصلی برای انتخاب بهترین گزینه متناسب با سلیقه شما
- مناسب برای انواع وبسایتها: قابل استفاده برای وبسایتهای پرتفولیو، مد، عکاسی، کسب و کارهای کوچک و آژانسهای خلاق
آموزش نصب و راه اندازی قالب وردپرس Wizard
مرحله 1: دانلود و آمادهسازی قالب
- دانلود قالب: قالب Wizard را از سایت سرزمین گرافیک دانلود کنید.
- استخراج فایلها: فایل دانلود شده را استخراج کنید. معمولاً یک پوشه حاوی فایلهای قالب خواهد بود.
مرحله 2: نصب قالب در وردپرس
- ورود به داشبورد وردپرس: به داشبورد وردپرس خود وارد شوید.
- نمایشگر قالبها: از منوی سمت چپ، به بخش "نمایشگر قالبها" بروید.
- افزودن قالب جدید: روی دکمه "افزودن قالب جدید" کلیک کنید.
- آپلود قالب: دکمه "آپلود" را انتخاب کرده و فایل اصلی قالب (معمولاً فایل zip) را که در مرحله قبل استخراج کردید، انتخاب و آپلود کنید.
- نصب قالب: پس از آپلود، روی دکمه "نصب" کلیک کنید.
مرحله 3: فعالسازی قالب
پس از نصب موفقیتآمیز قالب، روی دکمه "فعالسازی" کلیک کنید تا قالب Wizard به عنوان قالب فعال سایت شما انتخاب شود.
مرحله 4: نصب افزونههای مورد نیاز
بعضی از قالبها، از جمله Wizard، برای عملکرد کامل به افزونههای خاصی نیاز دارند. لیست این افزونهها معمولاً در مستندات قالب ذکر شده است. این افزونهها را از مخزن وردپرس یا از طریق آپلود فایل نصب کنید.
مرحله 5: وارد کردن دادههای دموی قالب (اختیاری)
قالب Wizard معمولاً با چندین دموی آماده ارائه میشود که به شما کمک میکنند تا سریعتر سایت خود را راه اندازی کنید. برای وارد کردن این دادهها، معمولاً باید یک فایل XML وارد کنید. این فایل معمولاً در پوشه قالب قرار دارد. برای وارد کردن این فایل:
- به بخش "ابزارها" در داشبورد وردپرس بروید.
- گزینه "وارد کردن" را انتخاب کنید.
- "وارد کردن محتوای وردپرس" را انتخاب کنید.
- فایل XML دموی مورد نظر را انتخاب و آپلود کنید.
مرحله 6: سفارشیسازی قالب
پس از نصب و فعالسازی قالب، میتوانید به بخش سفارشیسازی قالب بروید و تنظیمات مختلفی مانند لوگو، رنگها، فونتها، منوها و ... را تغییر دهید. این بخش معمولاً در منوی ظواهر قرار دارد.

