سرزمین گرافیک :: مرجع دانلود قالب وب و فایل های لایه باز گرافیکی
سرزمین گرافیک مرجع دانلود فایل های لایه باز فتوشاپ ، تصاویر استوک ، دانلود قالب ها و پلاگین های وردپرس ، جوملا ، اوپن کارت و ... می باشد
چگونه در فتوشاپ جوش را از بین ببریم
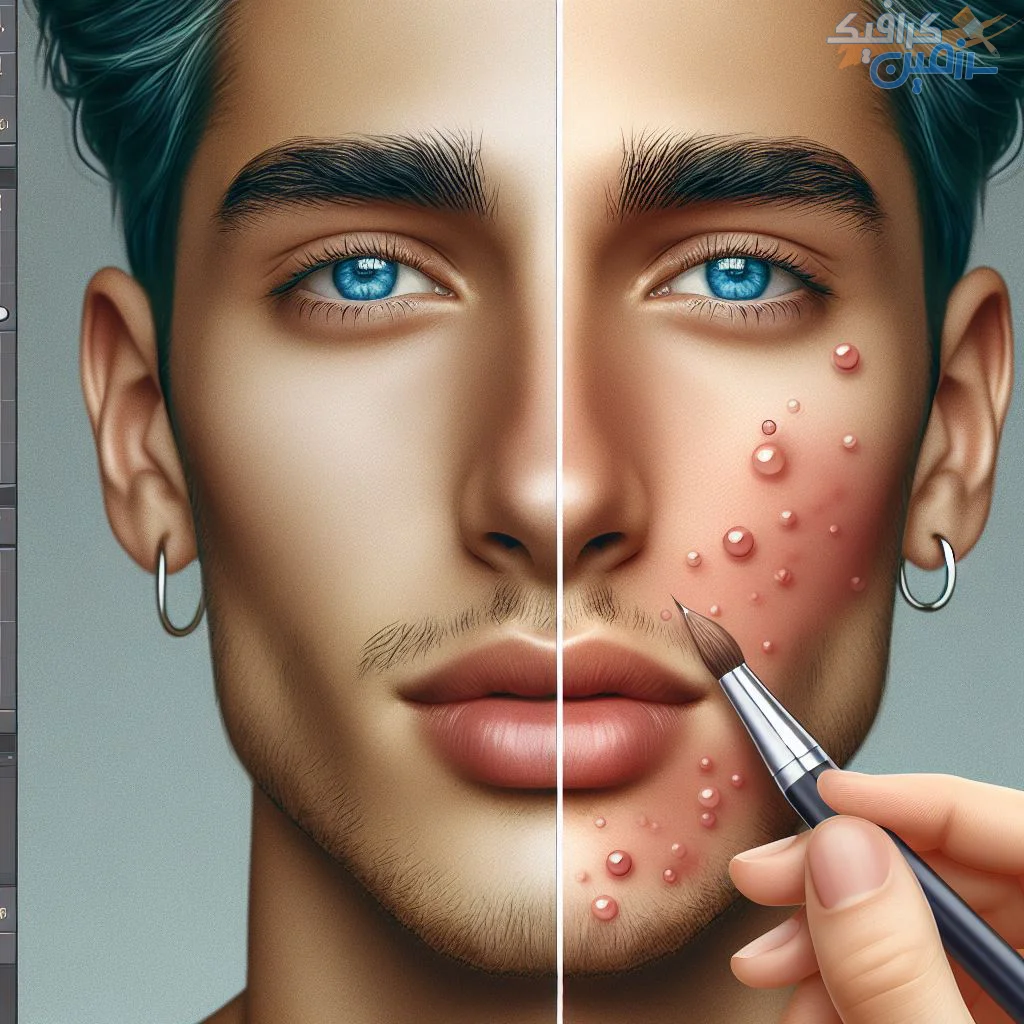
چگونه در فتوشاپ جوش را از بین ببریم؟
مقدمه:
جوشهای صورت میتوانند در عکسها ناخوشایند به نظر برسند و زیبایی طبیعی سوژه را تحتالشعاع قرار دهند. خوشبختانه، فتوشاپ ابزاری قدرتمند برای ویرایش عکس و رفع این مشکلات پوستی ارائه میدهد. در این مقاله، به طور کامل نحوهی از بین بردن جوش در فتوشاپ را به شما آموزش خواهیم داد.
مراحل:
1. ابزارهای مناسب را بشناسید:
فتوشاپ ابزارهای مختلفی برای حذف جوش ارائه میدهد که هر کدام مزایا و معایب خاص خود را دارند:
- Spot Healing Brush: این ابزار برای حذف جوشهای کوچک و لکههای پوستی ایدهآل است. با انتخاب ناحیهی مورد نظر و کشیدن روی آن، فتوشاپ به طور خودکار آن را با نواحی اطراف ادغام میکند.
- Healing Brush: این ابزار مشابه Spot Healing Brush عمل میکند، اما به شما امکان میدهد منبع نمونهگیری را به صورت دستی انتخاب کنید.
- Patch Tool: این ابزار برای حذف جوشهای بزرگتر و نواحی ناهموار پوست مناسب است. با انتخاب ناحیهی جوش و کشیدن آن به ناحیهی سالم مجاور، فتوشاپ بافت آن را جایگزین میکند.
- Content-Aware Fill: این ابزار برای پر کردن نواحی ناخواسته، مانند جوشهای بزرگ، با استفاده از محتوای اطراف آنها کاربرد دارد.
2. تنظیمات را بررسی کنید:
قبل از استفاده از هر ابزار، تنظیمات آن را در پنل ابزارها بررسی کنید.
- Hardness: این تنظیم میزان سختی لبههای انتخاب را تعیین میکند. برای جوشهای کوچک، مقدار Hardness را پایین نگه دارید تا لبهها نرمتر و طبیعیتر به نظر برسند.
- Sample: این تنظیم نحوهی نمونهگیری از بافت اطراف را برای جایگزینی ناحیهی مورد نظر مشخص میکند. "Contiguous" برای نواحی صاف و "Current Layer" برای نواحی با جزئیات بیشتر مناسب است.
- Feather: این تنظیم میزان محو شدن لبههای انتخاب را تعیین میکند. برای جوشهای کوچک، مقدار Feather را کمی افزایش دهید تا لبهها به طور طبیعی با پوست ادغام شوند.
3. تکنیکهای مختلف را امتحان کنید:
هیچ روشی برای حذف جوش در فتوشاپ وجود ندارد که برای همه عکسها کارآمد باشد. بسته به نوع و اندازهی جوش، ممکن است لازم باشد از چند ابزار به طور همزمان استفاده کنید.
- برای جوشهای کوچک: از Spot Healing Brush یا Healing Brush استفاده کنید.
- برای جوشهای بزرگ: از Patch Tool یا Content-Aware Fill استفاده کنید.
- برای نواحی با جزئیات زیاد: از Healing Brush با Sample "Current Layer" و Hardness پایین استفاده کنید.
- برای لبههای نامرتب: از ابزار Clone Stamp برای کپی کردن بافت از ناحیهی سالم مجاور و جایگذاری آن روی جوش استفاده کنید.
4. ظرافت را فراموش نکنید:
هدف اصلی روتوش، ایجاد ظاهری طبیعی و زیبا است. زیادهروی در حذف جوشها میتواند عکس را غیرطبیعی و مصنوعی نشان دهد.
- از بزرگنمایی بالا برای دقت بیشتر استفاده کنید.
- تغییرات را به تدریج اعمال کنید و به طور مرتب نتیجه را بررسی کنید.
- از ابزار Dodge & Burn برای روشنتر یا تیرهتر کردن جزئیات و ایجاد عمق بیشتر در تصویر استفاده کنید.
5. تمرین کنید:
بهترین راه برای تسلط بر تکنیکهای حذف جوش در فتوشاپ، تمرین و ممارست است. با ویرایش عکسهای مختلف و امتحان ابزارها و تنظیمات مختلف، مهارت خود را در این زمینه ارتقا خواهید داد.
نکات:
- برای عکسهای با وضوح بالا، از نسخهی جدیدتر فتوشاپ با ابزارهای پیشرفتهتر مانند "Frequency Separation" استفاده کنید.
- از آموزشهای آنلاین و ویدیوهای آموزشی برای یادگیری تکنیکهای جدید استفاده کنید.
- در صورت نیاز به کمک، از یک متخصص روتوش عکس کمک بگیرید.
نتیجه:
با استفاده از ابزارها و تکنیکهای مناسب در فتوشاپ، میتوانید به راحتی جوشها و لکههای پوستی را از عکسهای خود حذف کنید و ظاهری صاف و بینقص به پوست سوژه خود ببخشید.
توجه:
- این فقط یک راهنمای کلی برای حذف جوش در فتوشاپ است.
- بسته به نوع و کیفیت عکس، ممکن است لازم باشد از روشهای دیگری نیز استفاده کنید.